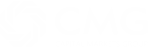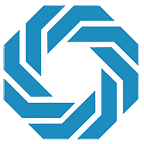CMG Support
We strive to providing a consistent level of excellence when it comes to supporting you.
Frequently Asked Questions (FAQ)
Review answers to our top asked questions. If you have a question that is not included in our FAQs, please contact our support desk as we would be more than happy to answer them for you.
Frequently Asked Questions
Find below our detailed FAQs which will help provide answers to some of the most common questions asked about our products & services. Review the answers to our most asked questions – General, Account, Trading, and Technical

If you want to restore your trading history, you will need to navigate into the Terminal window and select the Account History tab.
Right-click within the Account History tab and select the option “All History’”. Alternatively, you can specify the historical data you would like to review/create a report.
Do another right-click within the Account History window and select “Save as Report”. This will generate a report of each placed/closed trade within the specified period. The format will be in HTML.
Please note that CMG sends daily as well as monthly trading reports to your registered email address. Daily reports will only be sent if there has been some trade activity on this particular day.
Monthly ones will be sent regardless of your trade activities.
There is no limit on the number of charts you can have open.
Make sure that you disabled the “Auto Scroll” and “Chart Shift” function on your platform, otherwise the chart will continue to revert to the most recent candle with each market movement.
Navigate to “Charts” and disable “Auto Scroll” and “Chart Shift”.
Alternatively, you can click on the “Auto Scroll” and “Chart Shift” buttons on the Toolbar above the Chart window.
To move backwards on your chart, you can:
- Click on the chart, hold and drag it towards the right, or
- Press the cursor button “<=”on your keyboard, or
- Use the “Page Up” or “Page Down” keys on your keyboard.
Yes. You can display the ASK price for the actual market quote on your charts. Right-click on the chart and select “Properties”.
Navigate into the “Common” tab and tick the box nest to “Show Ask line”.
Yes. All charts will reflect the BID prices only. This is the case for the actual market quote as well as for the historical prices displayed in the charts.
You can navigate on the menu bar to Chart and select to zoom in or out or you can click on one of the buttons on the toolbar above the Chart window.
You can navigate on the menu bar to Chart and select the type of chart you desire or you can click on one of the buttons on the toolbar above the Chart window.
Each chart can be displayed in different time frames. You can choose between the pre-set Periodicities:
- M1 – 1 Minute
- M5 – 5 Minute
- M15 – 15 Minute
- M30 – 30 Minute
- H1 – Hourly
- H4 – 4 Hours
- D1 – Daily
- W1 – Weekly
- MN – Monthly
Periodicities can be selected from the Toolbar on top of the chart or in doing a right-click on the chart, selecting Periodicity.
Yes. CMG MT4 has several components that you can view or hide from your screen. You can move them individually to personalise your MT4 settings. All windows can be selected in the menu on the top left-hand side.
Navigate into View and select the windows you wish to display on the MT4.
You can choose between:
- Market Watch: includes all products you can trade on your account as well as the platform time.
- Navigator: includes all your accounts, expert advisors and indicators.
- Terminal: includes active trades and historical ones, alerts, mailbox and journal.
- Data Window: displays information of the open Chart.
- Strategy Tester: provides the possibility to test your expert advisors functionality. Please note that those tests are only on a limited basis possible, depending on historical data available of each product.
The One-Click Trading buttons on your CMG MT4 platform will allow you to instantly buy, sell, or close your order at the current market price.
Navigate into Tools and Options and select the Trade tab. Tick the box next to ‘One-Click Trading’ and accept the Terms & Conditions in the pop-up window before clicking OK.
Do a right-click on the specified chart and select One-Click Trading. A little box will appear in the top left-hand corner of the chart letting you Buy or Sell the specified volume.
You can close the order with the One-Click Trading function in the Terminal window on the bottom of the CMG MT4 platform.
Go into the Trade tab and click on the little “X” on the right-hand side of the active trade (next to the profit or loss of the position). This will close the order immediately.
There are multiple methods to close an existing open trade/position:
- Navigate to the Terminal window into the Trade tab and highlight your open position, double click on it and the new order window will appear. Click on the yellow button below Sell and Buy to close out a position.
- Right click on the highlighted order and select Close Order.
- If one click trading is enabled you can close a position in clicking on the X on the right hand side of the order line in the Terminal window.
Open the New Order window and specify the symbol you wish to place a trade on.
Enter the volume, stop loss and take profit if applicable.
Select the order type Market Execution or Pending Order before activating Sell or Buy.
There are multiple methods to open a New Order window:
- Go into the menu bar on the top of the CMG MT4 platform and click on ‘New Order’.
- Go into the Market Watch window, select your preferred trading symbol, and do a right-click on it.
- Double click the symbol in the Market Watch window.
In case the Market Watch window displays only a selection of the complete product list available on your account, you will need to do a right-click somewhere in the Market Watch window and select from the drop-down menu ‘Show all’.
This will provide you the complete list of all trading symbols on your account.
Open the Market Watch window and drag/drop the desired instrument onto one of the existing chart windows.
You will see the actual market reflected in the chart immediately.
Alternatively do a right click on the symbol in the Market Watch window and select Chart Window.
Yes. You can keep your Demo account for continued testing purposes, while trading on the Live account when desired.
Yes. You can freely back-test your trading strategy through your CMG MT4 Demo account.
If you need additional funds in your Demo account, please contact our Support Desk at support@cmgau.com with your Demo account number and the amount you would like added to your account.
Demo accounts on MT4 will expire after 30 days if you do not trade actively on a regular basis.
There are two methods to open a demo account with CMG:
- You can request for a demo account directly through our homepage: www.cmgone.com
- Through the CMG MT4 Client Terminal, navigate to the menu bar File > Open an Account, select CMG Demo Server, and select New Demo Account
Please contact our Support Desk and confirm the following:
- Full Name
- Registered Email Address
- Full Address on Account
- Date of Birth
Once you have downloaded the CMG MT4 platform you will need to open it. Navigate to the menu bar File > Login to Trade Account and a login window will appear on the screen.
Enter the following details:
Login: Your MT4 login number
Password: Your MT4 password provided to your in your welcome email
Server: Select the server from the drop-down menu which correspondences to your account type.
If you wish to save your account details, tick the box right below the Server selection and click on Login.
This is your trading account number, which is sent to your registered email address once your account application is approved.
After you have received the login credentials to your live trading account, you will need to fund your trading account through your client portal.
Once the account has been funded, you can begin to trade through your downloaded CMG MT4 Client Terminal.
If at any time, you forget your account password, our support desk can reset the password to a temporary password to your registered email address.
What documents are accepted for the government issued ID?
Government issued photo IDs can be any of the following:
- Passport
- Driver’s License
- Non-driver’s ID
What documents are accepted for Proof of Residence?
Below are examples of what can be accepted:
Please note that the documents must be within recent 90 days of account application.
- Recent Utility Bill (i.e. landline, internet, gas, electric)
- Recent Bank Statement
- Recent Mortgage Statement
- Signed Lease Agreement still within term
- Signed or stamped Bank, Investment Letters
- Home Insurance statement with up-to-date premium period
- Tax Bill for a house or property
- Residential Registration Card issued by the government
These documents must be received in their entirety as we cannot accept payment stubs or folded documents. Confidential information such as account number(s) may be removed at your discretion.
There are no fees to open an individual CMG trading account.
The minimum initial deposit required to open a live CMG account is $250.00
A gap in the market can occur in a heavy increase in the market after a news release or even between the close and re-opening of the market, which could have a significant impact on the execution of a pending order. Clients should be educated of the risks associated with market volatility, especially near an important release or over the weekend. CMG offers both positive and negative slippage. During a gap in the market, you may lose more than your initial stop, but please keep in mind that the trade was closed at the best available rate. This also applies when there is a market gap and you gained more than your initial limit target.
CMG utilizes Straight Through Processing (STP). An STP Forex broker is one that does not have a dealing desk, but instead passes through customer buy and sell orders directly to one or several liquidity providers of the interbank market who become the counter party to the customer’s trade.
Rollover time is around the New York closing time (17:00 EST).
Hedging is when you have long and short positions in the same instrument open simultaneously. If you’re fully hedged, you will have long and short positions open in equal volumes.
Having hedged positions will reduce your total margin requirement. For fully hedged positions no margin will be required.
In case the market moves against your positions and your Equity falls below zero, your positions will be stopped out by our Automatic Risk Management System, beginning with the position holding the greatest loss.
A re-quote occurs when you request to execute an order at a specific price that is no longer available and you will be offered a new quote that you will need to accept in order to place the trade.
Note that this can happen during fast-moving markets.
A take profit order is used to lock in profits if the market moves in your favour. If the price reaches a take profit level, the position will be closed automatically.
Take profit orders are useful when you are unavailable to monitor your open positions.
If you take a long (buy) position your take profit level will be higher than the price at which you bought. If you take a short (sell) position your take profit level will be lower than the price at which you sold.
Stop loss orders help you to minimise losses in the event the market moves against you. If the price reaches a stop loss level, the position will be closed automatically on the next available market price.
You can add a stop loss in the New Order window when you place a market or pending order.
If you took a long (buy) position your stop loss will be lower than the price at which you bought. If you took a short (sell) position your stop loss will be higher than the price at which you sold.
On CMG MT4, one standard “PIP” is the fourth decimal place for most currency pairs in the market (or second decimal places for JPY pairs).
Slippage can occur when orders are filled away from the desired price due to gaps in the market.
This can sometimes happen because market prices can be very volatile or liquidity can be thin. In these scenarios, orders cannot always be filled at the exact price, but at the next available price.
If you want to place a pending order, please open the “Order” window in one of the following ways:
- Right click on the Market Watch window or on the Trade tab of the terminal window and select New Order; or
- Double-click on the currency pair in the Market Watch window; or
- Click on the button New Order in the toolbar; or
- Right-click on the chart window and select Trading and select New Order.
Select the order type Pending order from the drop-down list and specify your preferred opening price as well as your stop loss and take profit levels if applicable.
A BUY/SELL stop order is an instruction to deal if the price moves to a less favourable level than where it is in the market at the moment (note: It is less favourable to buy at higher prices and to sell at lower prices). A stop order is a request to buy at a price higher than the current market price or a request to sell at a price lower than the current market price.
A BUY/SELL limit order is an instruction to deal if the price moves to a more favourable level than where it’s in the market at the moment. Those orders are called ‘improvement orders’ as well. A limit order is a request to buy at a price lower than the current market price or to sell at a price higher than the current market price.
A pending order is the trader’s commitment to buy or sell an instrument at a specified price sometime in the future.
Most commonly, you can use a pending order to create an order that will be executed automatically if the market reaches a certain level. The order essentially contains two variables – price and duration. You can specify the price at which you would like to buy/sell an instrument and also specify the duration that the order should remain active.
You can select from four different pending order types.
- For a Buy Limit the current market has to be offered at, or above, your chosen level.
- For a Sell Limit the current market has to be bid at, or below, your chosen level.
- For a Buy Stop the current market has to be offered at, or below, your chosen level.
- For a Sell Stop the current market has to be bid at, or above, your chosen level.
The maximum volume you can trade depends on the type of account you hold and your available margin.
A market execution order is one that is executed at the best price available in the market at that time. There are no re-quotes, but the price will not necessary be the one you saw on the screen when you placed the order.
The price the order is filled at may sometimes differ from the price seen on the platform because:
- the market may have moved on and your specified price is no longer available anymore, or
- the trade volume you requested may be larger than the volume available in the market at the best tradable bid/offer price shown on the screen.
There are no limits to the size or number of positions that a trader may hold. Available margin in the account is the only constraint on the size of a position.
CMG is a trading name of AxiTrader Limited, which is incorporated in St Vincent and the Grenadines, number 25417 BC 2019 by the Registrar of International Business Companies, and registered by the Financial Services Authority, and whose address is Suite 305, Griffith Corporate Centre, 1510, Beachmont Kingstown, St Vincent and the Grenadines. Over-the-counter derivatives are complex instruments and come with a high risk of losing substantially more than your initial investment rapidly due to leverage. You should consider whether you understand how over-the-counter derivatives work and whether you can afford to take the high level of risk to your capital. Investing in over-the-counter derivatives carries significant risks and is not suitable for all investors. When acquiring our derivative products you have no entitlement, right or obligation to the underlying financial asset. CMG is not a financial adviser and all services are provided on an execution only basis. Information is of a general nature only and does not consider your financial objectives, needs or personal circumstances.
Major news and announcements can often cause volatility in the Forex market and therefore affect tradable instruments as a result. During these times, orders may be filled away from the desired price due to gaps in the market. Please note that when you attempt an instant execution order, you may be re-quoted within a few seconds and in case of a pending order, you may experience slippage.
The term trade/order volume refers to the number of standard lots you want to trade. 1 standard lot is equivalent to 100,000 units of the base currency.
Depending on the type of account you hold with CMG, commissions may be applied. All commission charges are clearly stated in all account statements for your review.
You have the option to open your CMG MT4 account base currency in USD.
Foreign Exchange, also known as Forex or FX, is the simultaneous buying of one currency while selling another currency. The Forex market is available 24 hours a day, five days a week, and it is one of the largest, most liquid financial markets in the world.
CMG’s trading hours vary by product instrument. For Forex, trading opens on Sundays between 5:00 PM EST and 5:15 PM EST and remains open until market close on Fridays around 4:55 PM EST.
Rollover is the interest paid or earned for holding a position overnight. Each currency has an interest rate associated with it, and because Forex is traded in pairs, every trade involves not only two different currencies, but their two different interest rates. If the interest rate on the currency you bought is higher than the interest rate of the currency you sold, then you will earn rollover (positive roll). If the interest rate on the currency you bought is lower than the interest rate on the currency you sold, then you will pay rollover (negative roll). Rollover can add a significant extra cost or profit to your trade.
The CMG MetaTrader 4 Client Terminal automatically calculates and reports all rollover for you.
Margin is initially the minimum amount of Free Equity required to enter into a Margin FX Contract or a CFD with us. This is also referred to as Initial Margin.
The level of Margin required to maintain open Contracts is called the “Total Margin Requirement” and includes Variation Margin and is denominated in your Account Currency. Variation Margin is the value of unrealised losses (if any) on open contracts.
Initial Margin and Total Margin Requirements will fluctuate with the value of the Underlying Instrument on which the contract is based.
Further, where you deal in a contract that is denominated in a currency other than your Account Currency, your Total Margin Requirement will be affected by changes in value of the respective currencies.
The spread is the difference between the BID and the ASK price of the trading instrument. The BID price is the rate at which you can sell a currency pair, while the ASK price is the rate at which you can buy a currency pair. The spreads of the trading instruments offered by CMG are variable. meaning that the spreads can fluctuate depending on the conditions of the market during the time of trade.
In Forex, 1.00 standard lot (order volume) is equivalent to 100,000 units (notional value) of the base currency. At CMG, the minimum order size on a Forex trade is 0.01 lot, which is equivalent to 1,000 units (notional value).
Risk Warning: CMG is a trading name of AxiTrader Limited (CMG), which is incorporated in St Vincent and the Grenadines, number 25417 BC 2019 by the Registrar of International Business Companies, and registered by the Financial Services Authority, and whose address is Suite 305, Griffith Corporate Centre, PO Box 1510, Beachmont Kingstown, St Vincent and the Grenadines. AxiTrader Limited is 100% owned by AxiCorp Financial Services Pty Ltd, a company incorporated in Australia (ACN 127 606 348). Over-the-counter derivatives are complex instruments and come with a high risk of losing substantially more than your initial investment rapidly due to leverage. You should consider whether you understand how over-the-counter derivatives work and whether you can afford to take the high level of risk to your capital. Investing in over-the-counter derivatives carries significant risks and is not suitable for all investors. When acquiring our derivative products you have no entitlement, right or obligation to the underlying financial asset. CMG is not a financial adviser and all services are provided on an execution only basis. Information is of a general nature only and does not consider your financial objectives, needs or personal circumstances.
All clients: Important legal documents in relation to our products and services are available on our website. You should read and understand these documents before applying for any CMG products or services and obtain independent professional advice as necessary.
Cryptocurrencies like Bitcoin are extremely volatile and can move or jump in price with no apparent reason due to lack of liquidity and ad hoc news. There is little or no fundamental reasoning behind its pricing and as such trading CFDs in Bitcoin pose a significant risk to Retail Clients. While CMG only quotes Bitcoin during the week, it can trade over the weekend, meaning there could be a significant price change between Friday and Monday. It should only therefore be traded by those clients with sufficient experience to understand that they risk losing all their investment, or more, in a short period of time, and only a very small part of their portfolio should be used.